Intermediate Lighting
You've learned the basics and now you want more!
"The first thing when getting into lighting is that you need to learn that you should learn your own style. Don't think you need to copy others to become decent. Explore a bit." ~ Puds, Lighting Mentor
You've got your lighting feet wet in Basic Lighting and have decided that it's not so scary after all... great! Welcome! This page will help you expand on your "vanilla" lighting technique library but as Puds says, now it's time to start exploring and experimenting. Have fun with it!
Understanding the Group Lighting System
The ability to make each segment act differently is the most wonderful aspect of the Group Lighting System (GLS). This is realized by a combination of using multiple lanes in one group, filtering & ordering, duration controlling and distribution controlling.
The group info menu is in the top-right corner of the official editor. To the left of the menu are tabs for settings of individual lanes, as well as buttons for adding and deleting lanes.
There are four subsections in the menu: Duration, Filter & Order, Limit and Brightness/Rotation Distribution.
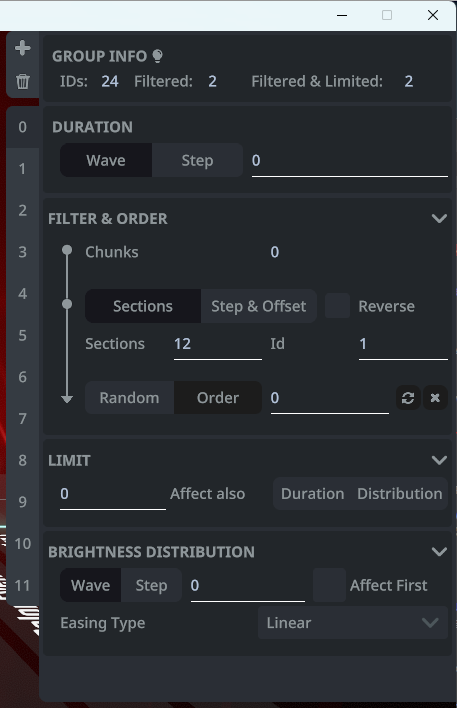
Chunk and Order
The segments are first grouped into chunks, each chunk consisting of a set of adjacently-numbered segments. You are able to specify the total number of chunks, and the game will group the segments in a way as even as possible.
For a light with 12 segments, setting the number of chunks to 1 would group all segments into one chunk. Setting to 2 instead splits the segment into two continuous chunks of 6 lights. Setting to 3 splits it into chunks of 4, setting to 4 splits it into chunks of 3, and so on.
Setting to 0 is the same as setting the number of chunks to be equal to the total number of segments, that is, each segment resides in its own chunk.
Segments, and chunks by extension, are ordered in some manner. This can be from front to back, top to bottom, or something else. Regardless of how chunks are normally ordered, there are two modes of ordering, normal order and reversed order, where reverse order is the reverse of normal order.
All other operations work on the level of chunks and respect the mode of ordering.
Filtering
Filtering is the main mechanism for choosing which segments a lane affects. After the segments are grouped into chunks, filtering is applied to select which chunks are affected by the lane.
There are two modes of filtering: sections and step/offset. In section mode, the chunks are divided into sections as even as possible, in a manner similar to how segments are grouped into chunks: section 2 affects the lights right after section 1, section 3 affects those right after section 2, and so on. The section controlled is given in the Id field.
In step and offset mode, one chunk would be affected by the lane for every step. The size of a step is adjustable. If step is set to 2, then the 1st chunk would be controlled by the lane, the 2nd in turn would not, the 3rd would, the 4th would not, and so on. If it is 3 instead, the lane would control chunks 1, 3, 7, 10 and on.
The selection does not need to start at the 1st chunk; it can be offset with the Light # parameter to choose which chunk to start the filtering. All chunks before the light number will not be controlled by this lane. With a step of two, the offset 2 would cause chunks 2, 4, 6, 8 and on to be selected, while the offset 3 selects chunks 3, 5, 7, 9 and on, not affecting the first chunk.
Limiting
When the normal filtering selects too many chunks at once, limiting can be used to further restrict the set of chunks affected. Inside this section is a numeric input ranging from 0 to 100 representing the percentage of chunks out of all available chunks to be considered for filtering. It can also optionally affect duration and distribution, making the last chunk affected also considered the last chunk for duration and duration respectively.
Duration
While filtering, ordering and limiting is enough for controlling individual segments, you would soon find it dauntingly time-consuming to work with. Fortunately, GLS provides two tools for saving effort: duration control and distribution control.
Duration is used to control the time taken for an event to take effect across all chunks it affects. There are two types of durations: wave duration and step duration.
With wave duration, the time required for everything the lane wants to do, in beats, is specified.
With one event on the lane, the first chunk acts when the event is placed, the last chunk acts at the time called duration, and every other chunks act in between. The time between subsequent chunks are identical. With 4 chunks, a duration of 3 and an event at beat 0, the 1st chunk acts at beat 0, the 2nd chunk at beat 1, and so on until the 4th and the final chunk acts at beat 3.
When there are multiple events, the duration is when the last chunk acts according to the last event of the sequence. The first chunk still acts when each event is placed, as usual. All chunks act out the sequence identically, with an equal delay. With 4 chunks, a duration of 6 and events at beats 0, 1 and 3, the first chunk acts at beats 0, 1 and 3, the second chunk at 1, 2 and 4, the third at 2, 3 and 5 and the last at 3, 4 and the duration of 6.
With step duration, the time between subsequent chunks is specified instead as the duration. When an on event is placed on beat 0 and the duration is set to 1, the 1st chunk will light up on beat 0, the 2nd will on beat 1, the 3rd on beat 2, and so on until the last chunk lights up.
Distribution
With distribution, you are able to make each chunk light up or rotate differently after an event completes. For lights, this section is known as brightness distribution; for rotation, this is instead rotation distribution. There are two modes, wave and step, the meaning being similar to that for duration.
With wave distribution, the number specifies the final intensity or rotation of the last chunk in order compared to that of the event itself. With step distribution, the number instead stands for the difference between a chunk and the next.
In wave mode, you can control the distribution further with easing. The default is linear; the other easings are In Quadratic, Out Quadratic, and In-out Quadratic. Each easing distributes the brightness or rotation in a different way. Visualizations are available at easings.net.
Normally, the first event on the lane would not be affected by distribution; instead, the event sets all chunks' rotation or brightness to be the same. This is sometimes useful. When this is not desired, the Affect First setting can be checked to make distribution apply to the first event.
In the official editor, the rotation axis a lane affects for rotation events is in the same section as distribution.
Techniques
Off Event Timing
It's common for new lighters to overlook the importance of the timing of Off events throughout a lightshow. Well timed Off events can have as much impact as any On or Flash, and consistently timed Off events will produce a show that feels much more organic, and less rigid or computer driven. Since most sounds have a much clearer beginning than an end, especially vocals, there's rarely a universally correct timing for Off events.
NOTE
Once established, it's essential to apply decisions about Off block placement consistently throughout the entire show.
Tips for optimizing Off timing
- Avoid placing Off events exactly halfway between regularly repeating On events, since this can easily produce an unintended strobe effect.
- Try using different baseline Off timings for different instruments (especially different drum types) as a subtle way to make them more distinct from each other.
- Try shortening anything not on the main beat very slightly (Off ~1/16 earlier than similar sounds on the main beat, for example) as a subtle way to honor the emphasis.
Fast Ring Practices
WARNING
Fast ring spins are resource intensive and will lag both your editor and your players' in-game experience if overused.
Strobing Ring Spin events at 1/64 interval or more will produce extremely fast but inconsistent ring spins. The timing/interval are tempo dependant,
How to Light Fast Spins
- Use your editor's strobe tool at at least 1/64 precision.
- Find the starting point of your spin:
- If your environment has rings that extend behind the player, start the spin ~1/2 beat before the desired effect.
- If your environment has rings that start in front of the player, start the spin at the point you want the desired effect.
- Set the strobe duration for the period of time you want the effect.
Tips for Fast Spins
- On slower songs (below 100 BPM) you may need to exceed 1/64 strobed ring spins to achieve the desired effect.
- Like most ring spinning, you will be at the mercy of randomization, and can't expect to get the same exact results each time
- A single Ring Spin event will usually (but not always) interrupt an ongoing fast spin, which is often actually desirable. Ending a fast spin can be applied with as much impact as beginning one.
- You'll get the most predictable results by leaving periods of no activity (~2 full beats) before and after the fast spin pattern.
Strobing Practices
DANGER
Strobing lights can trigger epileptic seizures. Be mindful of your player and include a warning in both your map description and the "Warning" extra field when you use flashy lights.
Strobing is the practice of rapidly changing lighting events at an even precision. Most editors have utilities that will help you place strobes at a set precision automatically. The strobing effect is dependent on song tempo - a 1/8 strobe will look different at 120 bpm than it does at 200 bpm.
- You don't need to place strobes manually! See the controls for your favorite editor on how to use its strobing tool.
- Various VR headsets have different frame rates which means that fast strobes will display differently in different headsets. Stay under 1/16 for best performance
- Fast strobes at high bpm will give an inconsistent flickering effect, which may or may not be what you're going for
When strobing lighting events (vs. spin events) there are two main variants you can use, each with their own effect.
Flash/On Strobing
You can produce a pulsating glow effect by strobing Flash and On events in sequence rather than the On/Off or Flash/Off sequences used in standard strobes.
Flash events start ~37.1% brighter than On events and then quickly fades to the intensity of On. An On event placed at any point during the Flash animation will disrupt the ongoing transition, immediately set the intensity to On. Therefore, you can produce very different results by strobing these two events at different intervals, ranging from a pulsating glow at ~1/4 interval to something of a vibrating "hum" at ~1/16 (tempo dependant).
- Example of 1/4 interval at ~0:17: Don't Give Up On Me - Jason Ross ft. Dia Frampton mapped by Baxter and lighted by LittleAsi
Streamable | BeatSaver
On/Off and Flash/Off Strobing
NOTE
This is a stub section. If you'd like to contribute, submit suggestions via this form.
On/Off and Flash/Off strobes are considered "true" strobes, alternating bright light and darkness in rapid succession. Strobing should be used cautiously as overuse can make it very difficult to concentrate on your map or even harm players with neurological conditions.
As discussed in the Flash/On section, "on" lights are at 100% brightness while "Flash" lights begin ~37.1% brighter than On events and then quickly fades to the intensity of On. Flash/Offs produce a more intense strobe than On/Offs.
- Example: Bass Music - Umziky (Cytus II ver.) mapped and lighted by Skeelie (also uses Chroma RGB)
YouTube | BeatSaver
Laser Practices
Synchronizing side lasers is good for emphasis at times, but keeping them synchronized throughout is denying yourself a major dimension of activity, variety, and differentiation. The symmetrical nature of the two side lasers allows for the expression of ideas that other light combinations don't.
Laser Spins
Speed 0 lasers (and rotating lasers, to a lesser degree) can be used either as a pair or in conjunction with one or more other light types (typically back-top or center, depending on environment) to produce a variety of spin effects. Using Big Mirror Environment for an example, the most typical laser spin can be produced by repeatedly turning the left laser, back-top light, then right laser on then off in sequence (or right, back-top, left for a spin in the opposite direction).
As a baseline guide, turn each on in sequence at 1/16 interval, and turn each off as the next light is enabled. Adjust the interval as appropriate for the song and tempo, and experiment with the timing of the Off events (or events other than On/Off entirely) for a variety of related effects. This show includes many distinct examples of laser spin effects throughout, but a basic example can be found at ~0:38:
- Example: ShutEmDown - Celldweller mapped by Funrankable and lighted by LittleAsi
Streamable | BeatSaver
Laser Rotation Speed
- Vary laser rotation speed consistently based on some meaningful parameter, such as the pitch or length of the notes.
- Try to avoid picking speeds randomly, setting them inconsistently, or using such high speeds that the variations you do include become imperceptible.
- Slow speeds tend to match better with higher pitch and longer notes, with fast speeds especially for short notes.
- Aside from their application in laser spins and similar multi-light effects, speed 0 lasers tend to work best for transitory or staccato notes.
Contrast
High impact/high energy moments are the result of high contrast, not any specific pattern, technique, or level of saturation. For example, sticking to one dominant color then switching has more impact than mixing colors throughout; or strobing lights constantly produces a flat energy level, whereas suddenly switching to a strobe effect will seem highly energetic if you otherwise stick mainly to normal lighting. Basically, it's not high volume that creates impact, it's the change in volume that counts. You can create contrast in any number of ways, so be encouraged to experiment.
Contrast Practices
- Pick a dominant color, keeping most lights that color and using the secondary for emphasis (accents, maybe snare hits, etc.)
- Switch which color is dominant and which is secondary for emphasis at big moments and for contrast between different parts of the song (e.g. verse vs. chorus).
- Have all the lights totally black-out momentarily before a key moment.
- Employ major stylistic changes between different sections of the music; for example, map each light type to a different instrument in a dubstep song throughout the verse and build-up, then once the drop hits, switch to using fewer lights at a time to highlight key sounds.
This show features many major stylistic changes throughout, but see the section starting ~1:46 into the one ~1:54 for one example, and even more obvious at ~2:23.
- Example: Into the Fire ft. Miss Lina - Getsix (Lightshow Only) lighted by LittleAsi
Streamable | BeatSaver
This one demonstrates a change from 1:1 instrument:light mapping to a focused emphasis-only style at the drop ~1:17; also note the use of total blackouts after the drop for increased impact despite the fact that the song never actually goes silent during that period.
- Example: Virtual Friends - DROELOE mapped by Skyler Wallace and lighted by LittleAsi
Streamable | BeatSaver
Environment Enhancements
When lighting for an environment, you may have wanted to modify parts of the environment. With the use of the Chroma mod, you can do just that! By specifying the _environment field under the _customData in the difficulty file, you can modify specific parts of the environment. Note that Chroma must be listed as a suggestion or requirement in order for environment enhancements to work. Check out the Chroma documentation for a list of possible modifications: GitHub Wiki.
Example removing the Monstercat logo from the environment:
"_version": "2.0.0",
"_customData": {
"_environment": [
{
"_id": "MonsterCatLogo",
"_lookupMethod": "Contains",
"_active": false
}
]
}Some common elements that are removed from environments:
| Object Name | Description |
|---|---|
Spectrograms | The audio visualisers |
MonstercatLogoLMonstercatLogoR | The logo of the Monstercat environment |
RocketCarRocketCar (1) | The cars in the Rocket League environment |
Logo | The Green Day and center Linkin Park logo |
TimbalandLogoTimbalandLogo (1)TimbalandLogo (2)TimbalandLogo (3) | The logo of the Timbaland environment |
LinkinParkTextLogoLLinkinParkTextLogoR | The Linkin Park logo on the walls |
LinkinParkSoldier | The soldier art on the floor of the Linkin Park environment |
For a complete list of game objects, set "PrintEnvironmentEnhancementDebug" in the Chroma.json config file located in the Beat Saber/UserData folder to true. This will print environment enhancement information to your console.
WARNING
Removing the platform that the player stands on can limit the group of people that can play your map. This is because it can be rather terrifying if they are afraid of heights or cause motion sickness from the lack of a solid reference point.
Credits
Content on this page was contributed by LittleAsi, Puds, Bullet and McEndu.