Custom Sabers Anleitung
MissRaynors Anleitung zum Erstellen von Custom Sabern.
Einführung
Da die Leute immer noch Probleme mit der Erstellung von Custom Sabern haben denken wir, dass es am besten ist, unsere aktuelle Anleitung zu aktualisieren. Vielen Dank an angeliod0103 für die Erstellung der vorherigen Anleitung. Zusätzliche Beiträge zu dieser Anleitung sind von Bobbie und Mdot.
Vorbereitung
DAS MUSST DU HABEN:
- Unity 2018.1.6f1 um eine benutzerdefinierte Saber Datei (*.saber) zu erstellen. HIER Downloaden
- Das Custom Saber Unity Projekt. HIER Downloaden
- Eine 3D-Modell-Datei des Sabers Deiner Wahl. Die gängigsten und akzeptablen Dateiformate sind .obj- und .fbx-Dateien. Du kannst dein Saber von 3D Modell Hosting/Showcase Seiten wie Sketchfab oder Turbosquid herunterladen.
Optional:
- 3D-Modellierungssoftware: Blender ist eine gute kostenlose Option. 3dsmax, wenn du eine Lizenz dafür hast (Bildungslizenz ist ausreichend)
- Bildbearbeitungsprogramm: Adobe Photoshop oder GIMP funktionieren, wenn du deine eigene Saber Textur erstellen möchtest
- Das Saber Modell in diesem Tutorial. HIER Downloaden
Einrichtung
Entpacke das Custom Saber Unity Projekt an deinem gewünschten Ort.
Wenn du den Unity Hub verwendest, klicke auf Hinzufügen, wähle den Ordner "Custom Saber Unity Project" aus und klicke dann auf den Ordner.
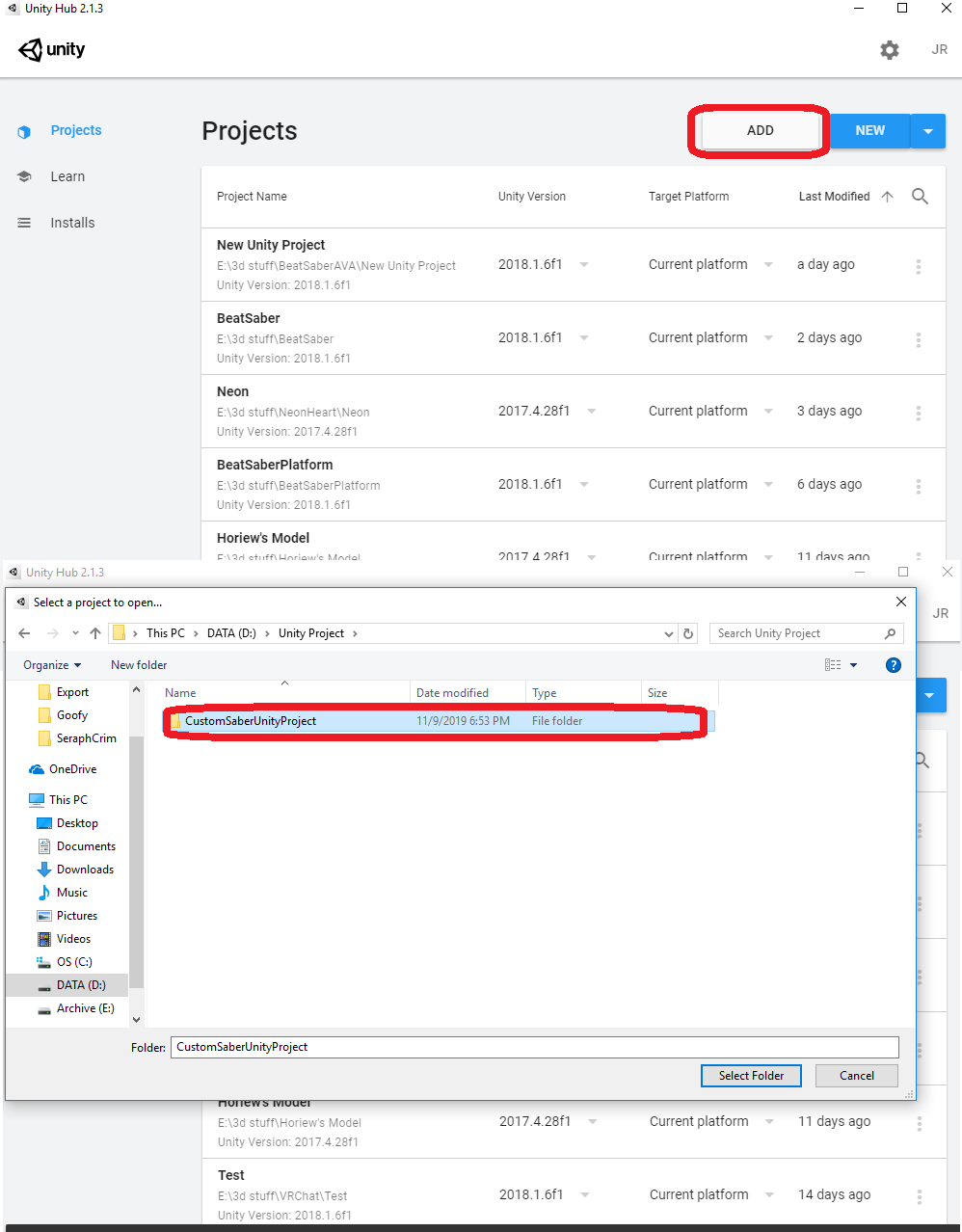
Das Projekt "Custom Saber" sollte in der Liste erscheinen. Stelle sicher, dass die Unity-Version für das Projekt korrekt ist.
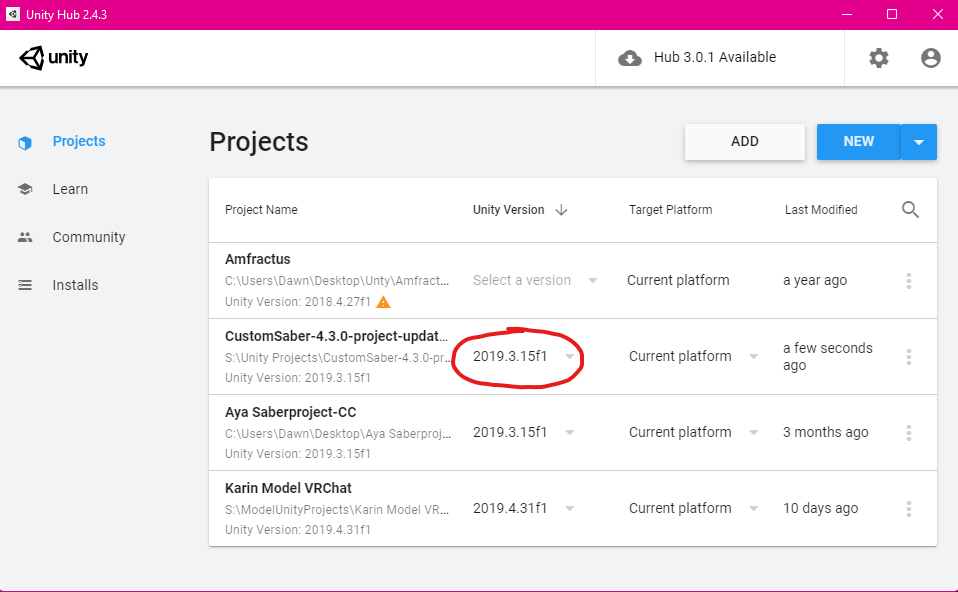
Öffne das Custom Saber Projekt. Es sollte wie folgt aussehen:
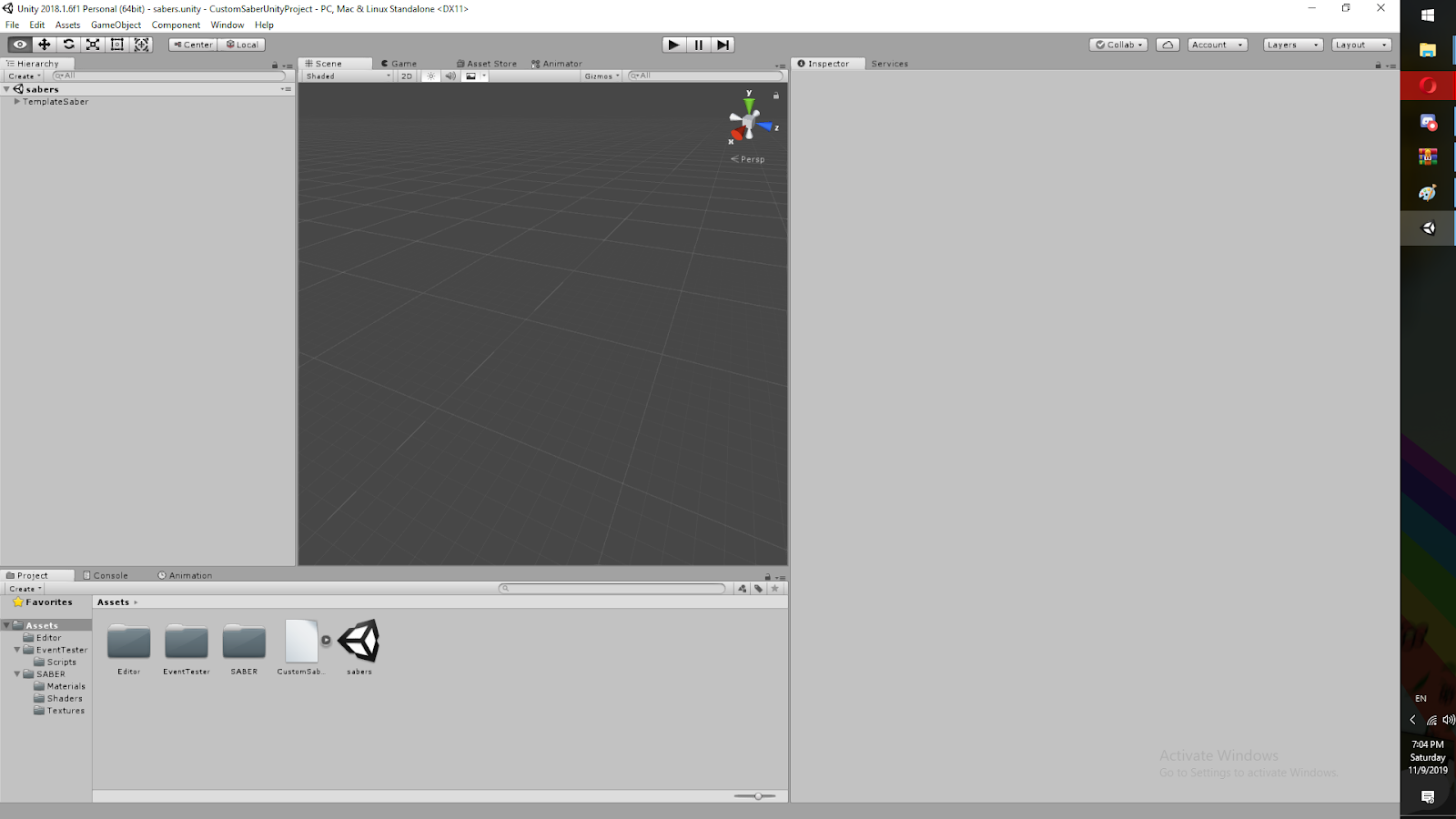
Überprüfe ob das Projekt funktioniert, indem du überprüfst, ob der Saber Exporter im Fenster Tab angezeigt wird.
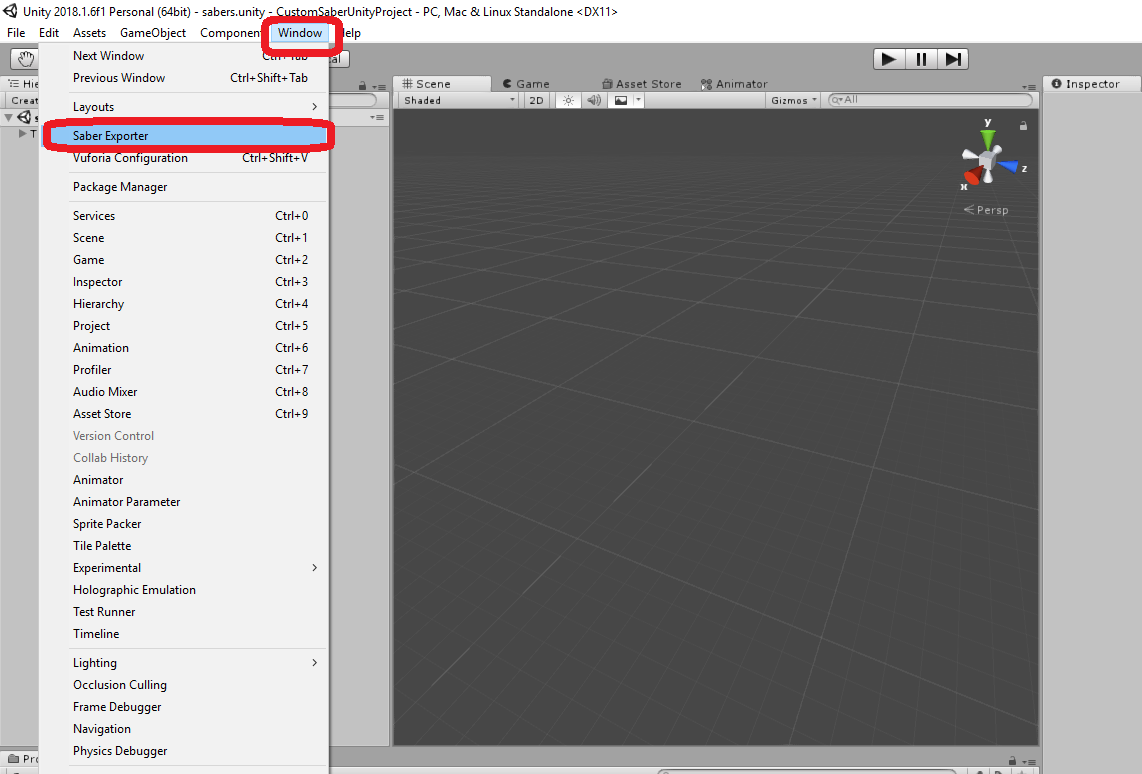
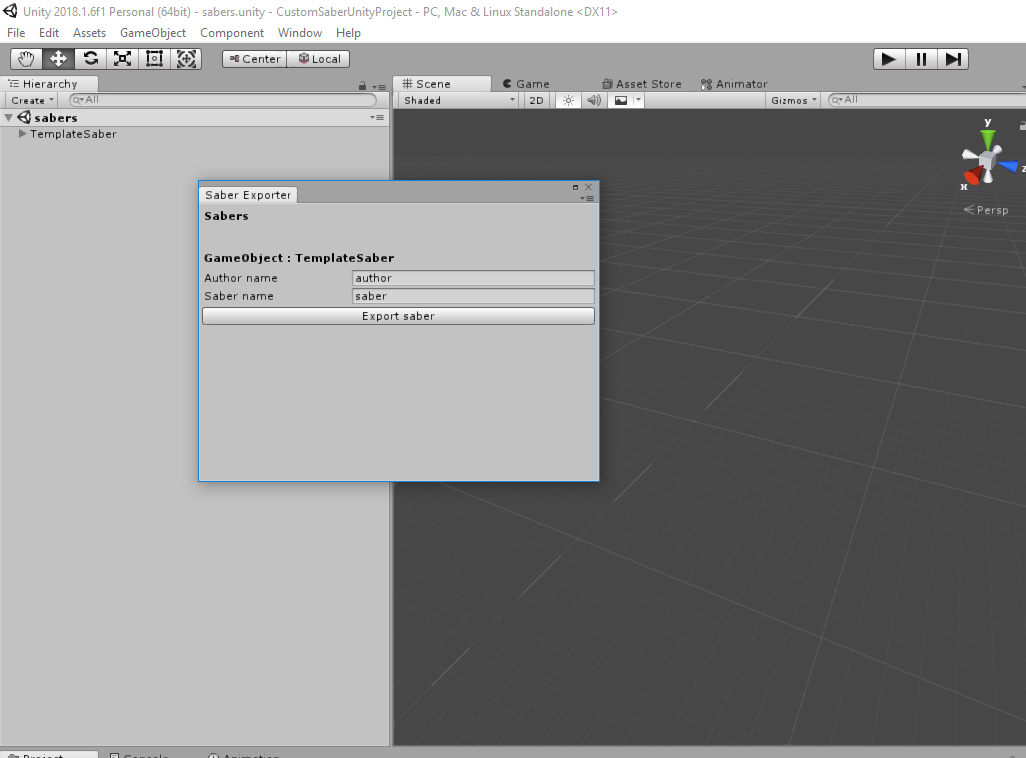
Die aktuelle Szene sollte ein gameObject namens TemplateSaber sein.
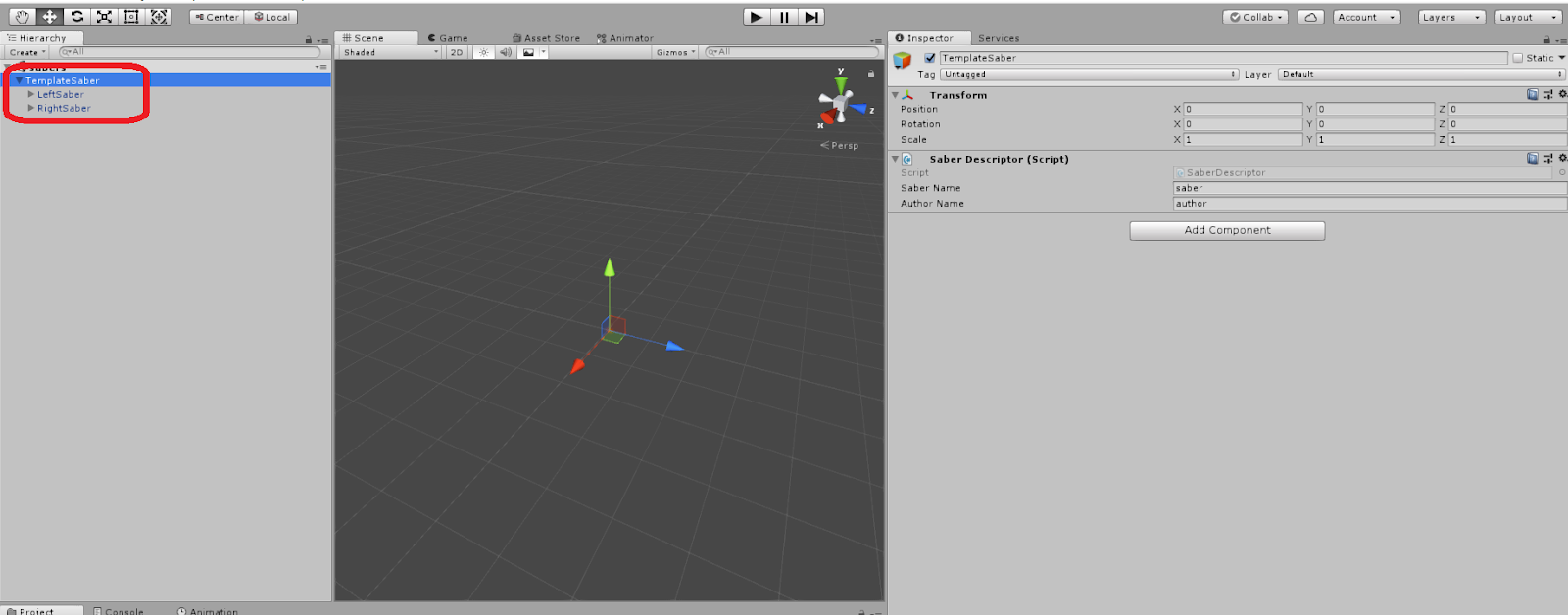
Wenn du das Projekt zum ersten Mal öffnest, ist der Einheits-Viewport sehr weit vom Saber entfernt. Um die Vorlage in der Ansicht zu sehen, klicke doppelt auf das TemplateSaber gameObject.
Klicke auf die RightSaber und LinksSaber GameObjects und stelle sicher, dass sie eine Event Manager Komponente besitzen.
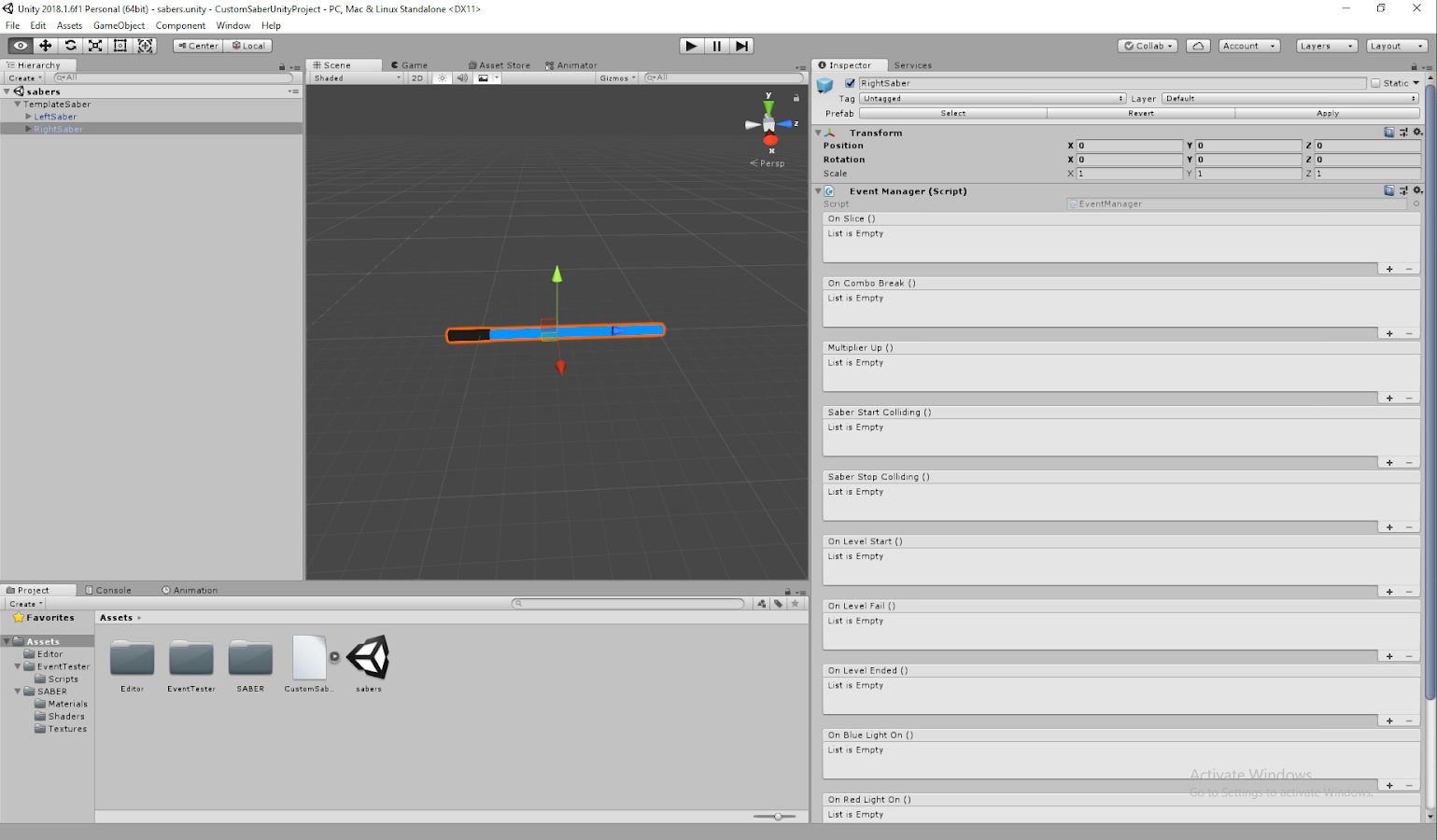
Versuche jetzt, das TemplateSaber in deinen CustomSabers Ordner via den Saber Exporter zu exportieren.
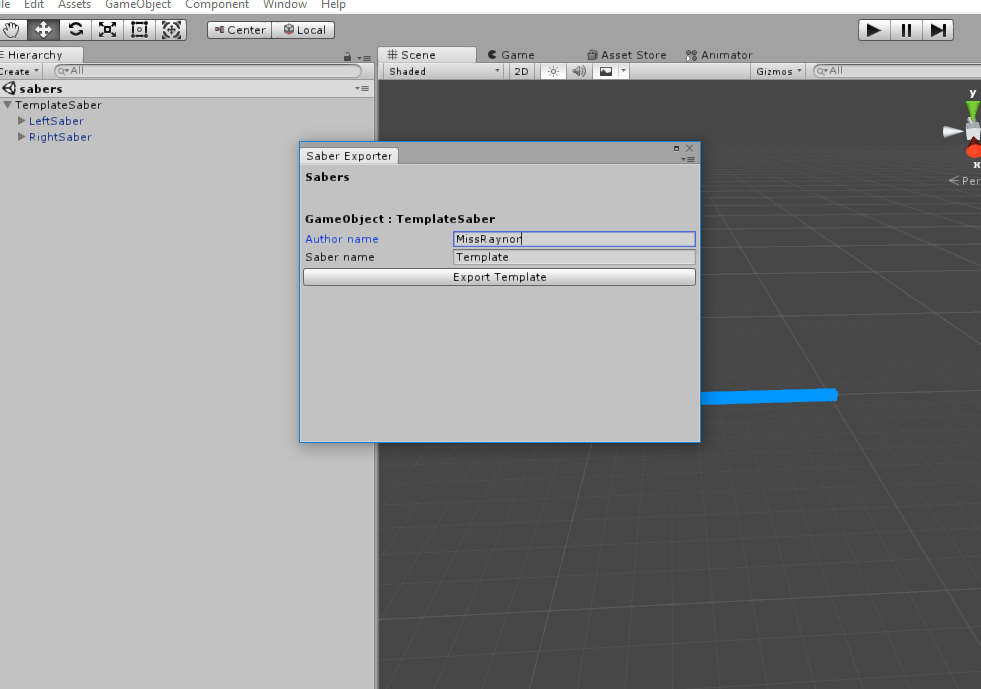
Falls das TemplateSaber erscheint und korrekt im Spiel funktioniert, ist das Setup abgeschlossen. Du kannst jetzt mit dem nächsten Part beginnen.
Modellierung
Ich werde nicht ins Detail gehen, um ein 3D-Modell zu erstellen. Wenn du noch kein Modell hast und lernen möchtest, wie du eins erstellst, findest du hier verschiedene Anleitungen:
Blender
https://www.youtube.com/watch?v=ICBP-7x7Chc is not a valid YouTube URL!
3DS Max
https://www.youtube.com/watch?v=DzBTcDY3_Q4 is not a valid YouTube URL!
Sobald das Saber fertig ist, kannst du ihn exportieren, indem du beim Datei-Export das gewünschte Dateiformat auswählst und die Datei bei Unity importieren.
HINWEIS
OBJ wird am besten für einfache Saber benutzt. FBX eignet sich am besten für komplexe Saber, die Rigging oder Animationen haben.
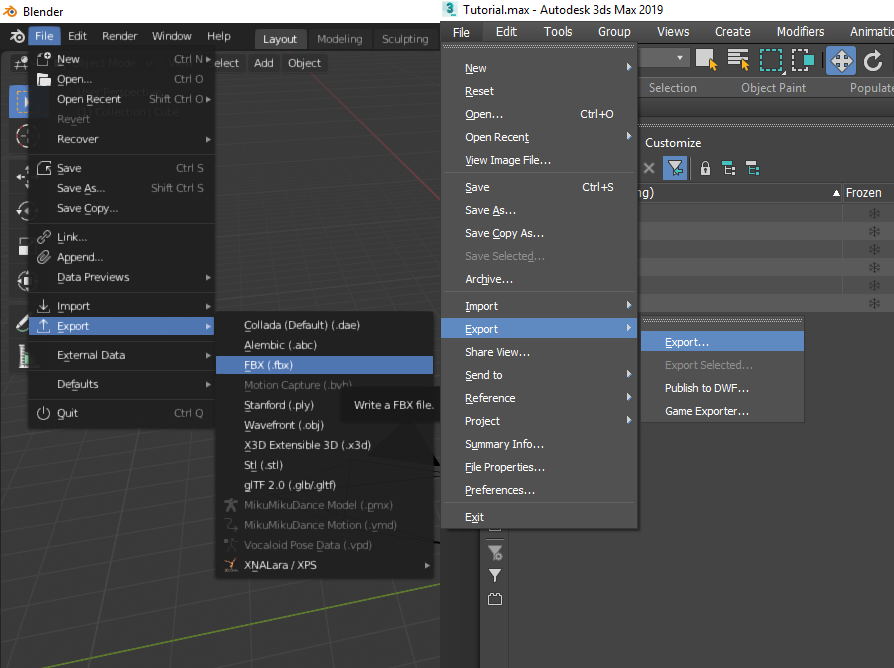
HINWEIS
Du musst nicht beide Saber exportieren, wenn sie die gleiche Form haben. Wenn sie identisch sind, sollte es reichen, eins zu exportieren.
HINWEIS
Das Zusammenfassen von Meshes, die dieselben Farb-/Leuchtattribute haben, wird auf Dauer sehr hilfreich sein.
Unity
Um das Modell in Unity zu importieren, ziehe es einfach per Drag & Drop in das Assets-Fenster. Richte das Saber anschließend mit dem TemplateSaber aus. Video Beispiel:
https://www.youtube.com/watch?v=mphD87zOer4 is not a valid YouTube URL!
Als nächstes musst du Beat Saber kompatible Materialien zu deinem Saber hinzufügen.
Das Custom-Saber Unity Projekt kommt mit 4 verschiedenen Beat Saber kompatiblen Shadern. Hier sind die wichtigsten Unterschiede zwischen ihnen:
- Lit glow leuchtet und hat Schatten. Du kannst die Richtung ändern, aus der das Licht kommt und wie stark es ist
- Metallic macht das Material etwas dunkler und erlaubt dir eine metallische Reflexion hinzuzufügen
- Unlit Glow ist ähnlich wie lit glow, hat aber keine Lichteffekte.
- "Unlit glow cutout dither" ist dasselbe wie unlit glow aber erlaubt dir einen Transparenzeffekt zu deinem Material hinzuzufügen.
Das Material, das du benutzen willst hängt von den Eigenschaften ab, die du haben willst.
WARNUNG
Stelle sicher, dass du EXKLUSIV Shader benutzt, die kompatibel mit Beat Saber sind. Falls du einen Shader benutzt der nicht kompatibel ist (z. B. der Unity Standard Shader), wird das Material im Spiel nur als Weiß angezeigt.
HINWEIS
Weitere Informationen zur Shader-Kompatibilität findest du im Abschnitt "Erweiterte Shader-Eigenschaften" in diesem Handbuch.
Video Beispiel der Anwendung von Materialien:
https://www.youtube.com/watch?v=zKFCNJoQOWk is not a valid YouTube URL!
Du kannst eine Textur zu einem Material hinzufügen, indem du eine Bilddatei in den Texturslot ziehst.
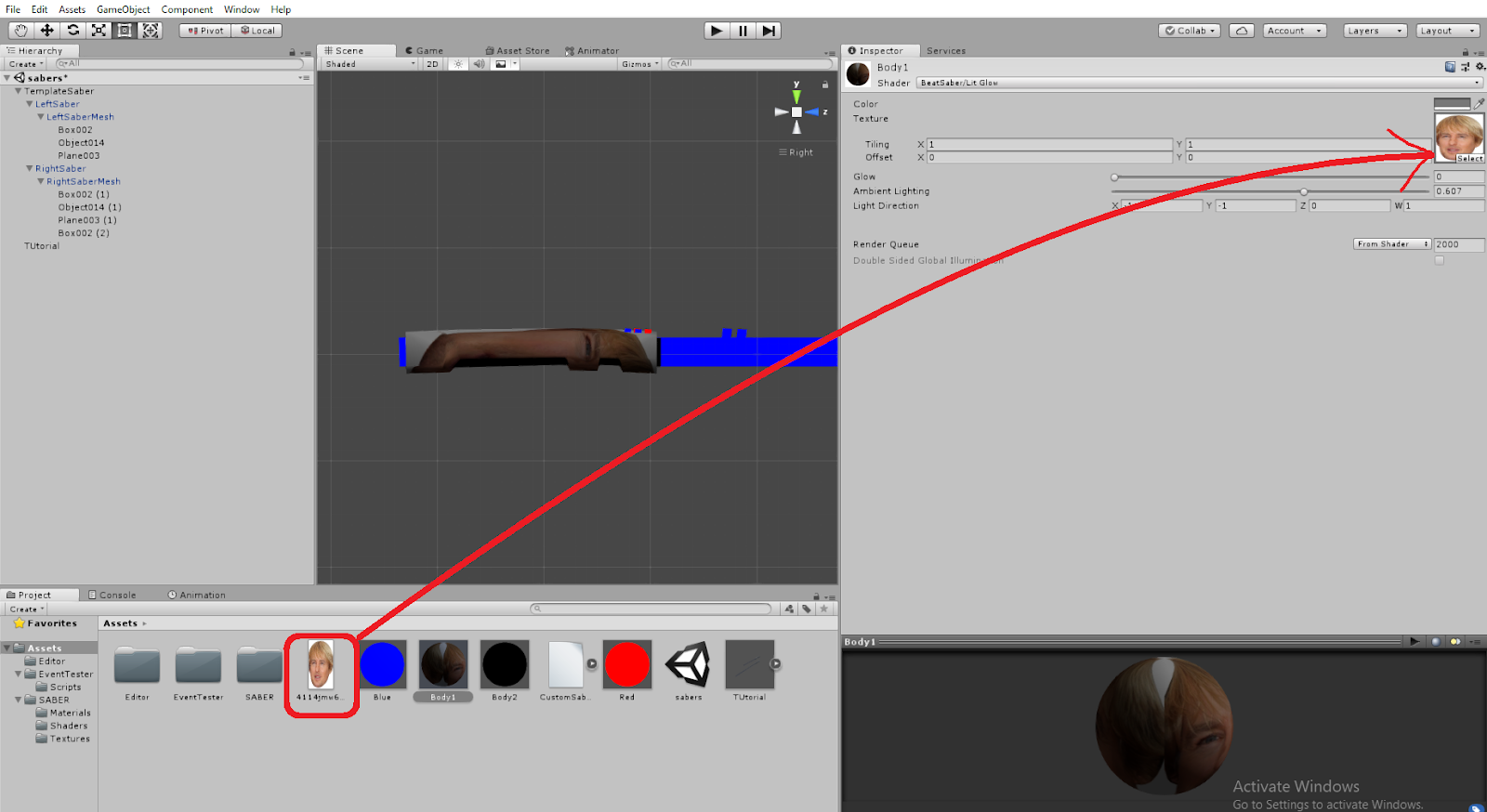
HINWEIS
Der Glow Schiebregler verändert, wie hell das Saber leuchtet. Zusätzlich, wenn der glow Wert über 0 ist wird das Material von den Custom Farben des Spielers betroffen.
Sobald du alles erledigt hast, kannst du dein Saber exportieren. Öffne den Saber Exporter im Window Tab und gebe dann den Saber-Namen und -Autor an.
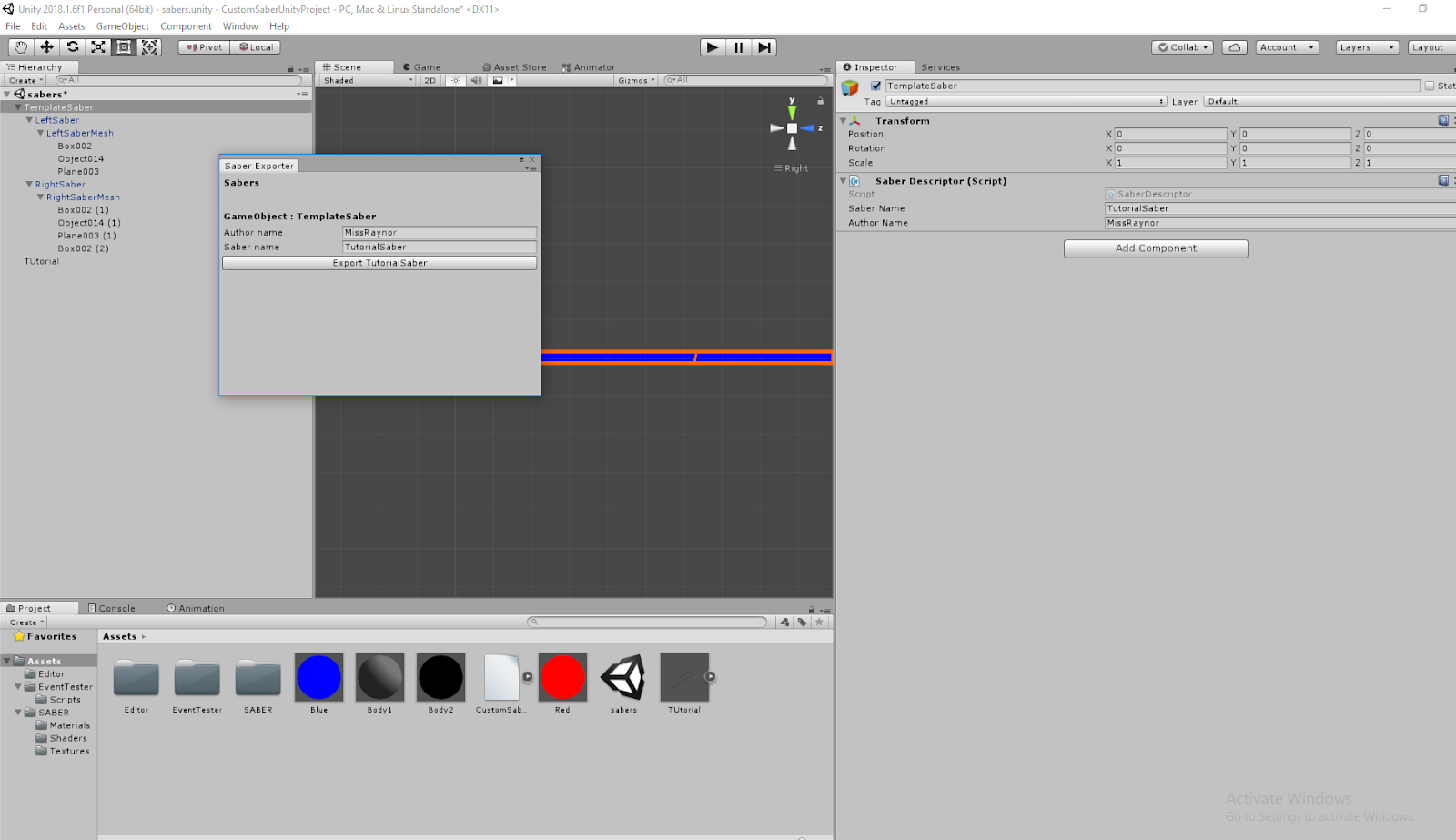
Packe das Saber in den CustomSabers Ordner und teste es im Spiel aus. Wenn es gut aussieht, bist du fertig!
HINWEIS
Sobald deine neuen Saber funktionieren, lade sie bei ModelSaber hoch wenn du sie mit anderen teilen möchtest.
Erweitert
Dieser Abschnitt behandelt Dinge, die nicht im Haupt-Tutorial enthalten sind, wie zum Beispiel das Hinzufügen von Events und Trails.
Andere Skripte sind in Assets/CustomSaber.dll enthalten. Klicke auf den kleinen Pfeil um ihn zu vergrößern. 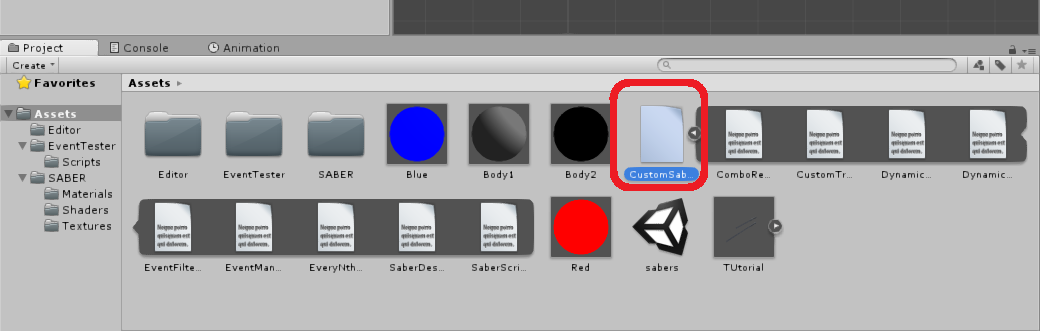
EventManager
Mit dieser Komponente kannst du eine Aktion einrichten, wenn eine Ereignis-Bedingung erfüllt ist. Dies beinhaltet, wenn du eine Note triffst, eine Note verpasst, wenn du ein Level startest, etc...
Um es zu verwenden, klicke auf die Plus-Schaltfläche, um ein neues Ereignis zu erstellen. Ziehe das gameObject, welches die Aktion ausführt in den Slot und wähle dann die gewünschte Aktion aus.
Wenn du mehr Informationen zu Events haben willst, lies dir die Events Sektion im Custom-Avatars Guide Link benötigt!!!
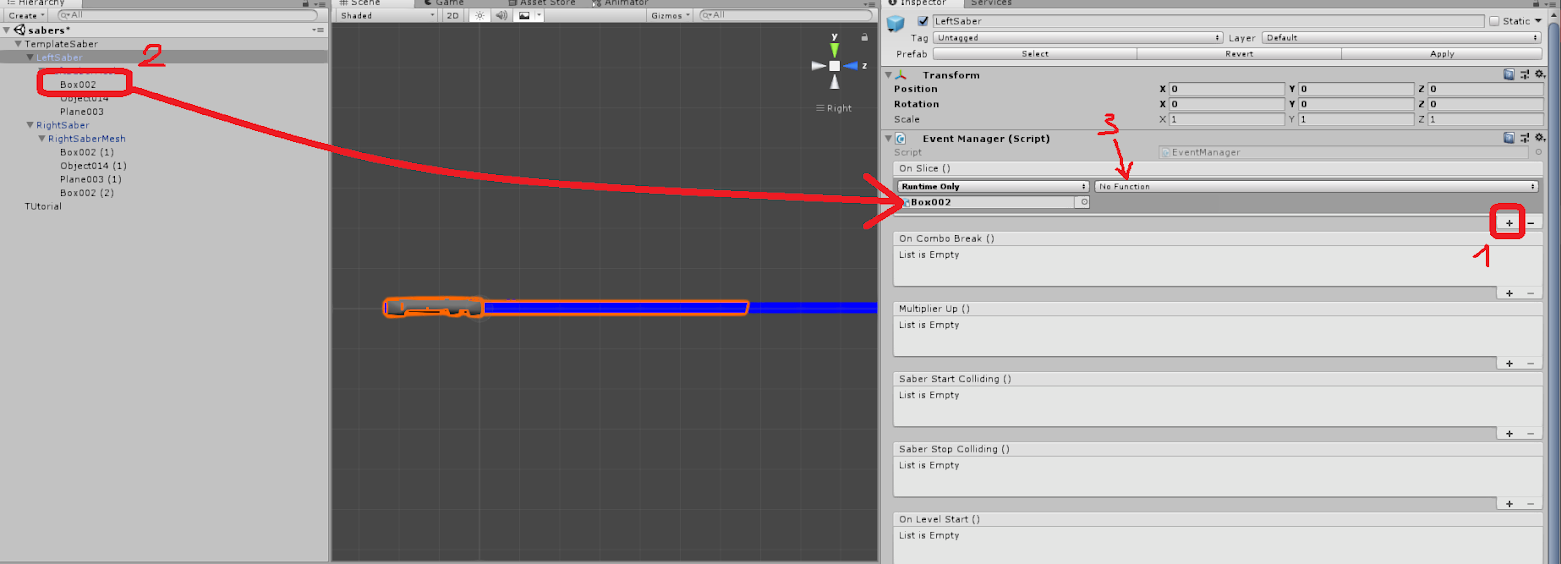
Jeder 9. Kombofilter
Diese Komponente lässt dich jede 9. Kombo eine Aktion durchführen. Es funktioniert genauso wie der Event Manager. Jedoch triggert es nur wenn man eine bestimmte Combo erreicht (X Combo).
Custom Trails
Mit dieser Komponente kannst du die Standardspur der Saber verändern. Schaue dir für eine ausführliche Anleitung zur Verwendung von Custom Trails MDot's Custom Trail Guide an.
Animation
Wenn du möchtest, dass deine Saber eine bestimmte Animation abspielen, musst du eine Animator Komponente verwenden, mit der du besser verwalten kannst, welche Animation du erstellst und mit der du steuern kannst, wie die Animation mit Hilfe des Event-Managers funktioniert/auslöst. Weitere Informationen zur Animator Komponente findest du in den Unity-Dokumenten hier.
Erweiterte Shader Eigenschaften
Wenn du deine Shader so modifizieren möchtest, dass sie benutzerdefinierte Farben verwenden, ohne das Glühen ändern zu müssen, ist es möglich, sie so zu modifizieren, dass sie dies unterstützen.
Füge diesen Codeschnipsel in den Abschnitt Eigenschaften deines Shaders ein. Wenn du eine andere Eigenschaft mit dem Namen _Color hast, stelle sicher, dass du diese entfernst!
_Color ("Color", Color) = (1,1,1,1)
[MaterialToggle] _CustomColors("Custom Colors", Float) = 0Jetzt sollten deine Materialien eine nettes Custom Colors Kontrollkästchen haben, anstatt die Unterstützung für benutzerdefinierte Farben abhängig vom aktuell eingestellten Glühen.
Ähnlich verhält es sich, wenn du einen non-BeatSaber Shader importieren möchtest, um ihn auf einem Saber zu verwenden und willst, dass er im Spiel korrekt angezeigt wird, musst du den Alpha Channel entfernen.
Jeder Shader ist anders. Daher gibt es keinen allgemeingültigen Ansatz für diesen Vorgang. Wenn du dir nicht sicher bist, wie du das machst, kannst du den Prozess in #pc-3d-modeling im Beat Saber Modding Group Discord diskutieren.